Некоторые любят погорячее: «Горячие» клавиши вашего Mac
Так называемые «горячие» клавиши используют большинство пользователей Mac, ну а 32% из общего числа владельцев маков и макбуков признаются, что не представляют себе полноценной работы с компьютером без применения «шорткатов». Использование «горячих» клавиш Mac не только сбережет ваше время при работе с текстом, но и может помочь в непредвиденной ситуации, например в том случае, если отсутствует или неисправна мышь. Между тем, есть владельцы компьютеров Apple, которые абсолютно не знакомы с использованием этой замечательной возможности своего устройства и именно им и адресована эта небольшая статья.
Многие сочетания клавиш в Mac являются универсальными и могут использоваться повсеместно, но есть и «шорткаты» альтернативные, которые могут работать в отдельных приложениях. Такие «горячие» клавиши Mac выделены красным цветом.
- Если нужно прокрутить содержимое страницы в текстовом документе или браузере:
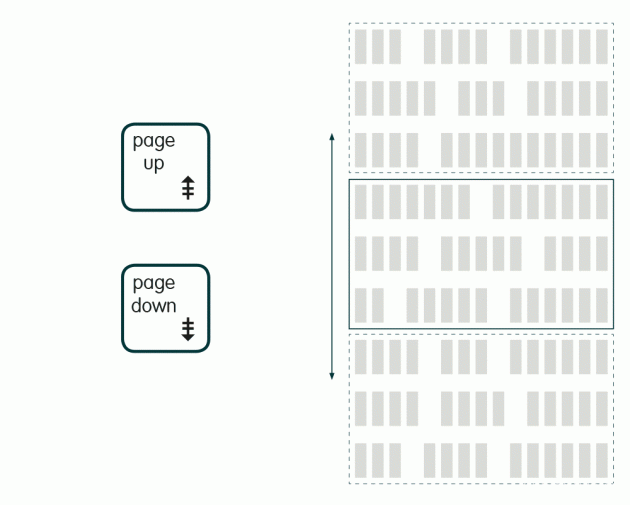
- Прокрутка содержимого постранично:
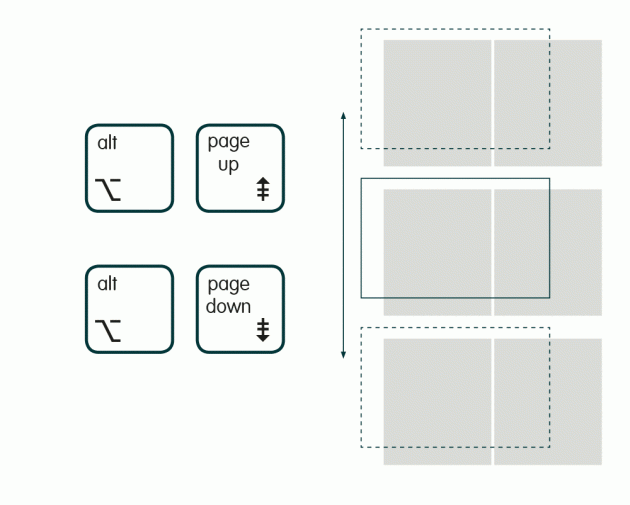
- Если нужно переместить курсор в начало строки или в ее конец:
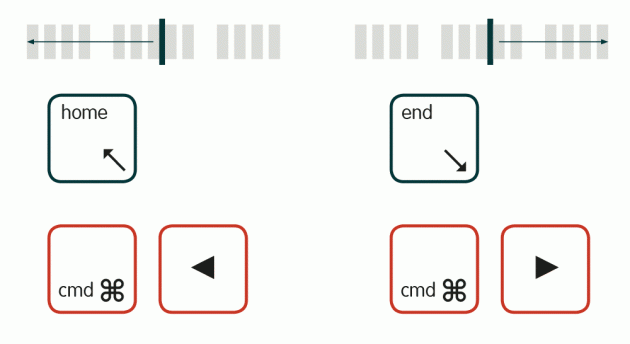
- А так можно отправить курсор в конец слова или в его начало:
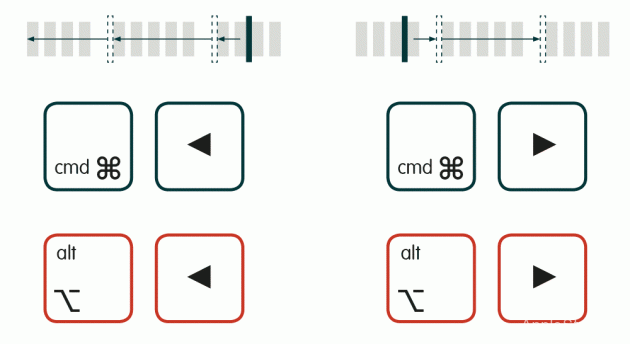
- Таким образом курсор будет мгновенно перенесен в самый конец следующего абзаца:
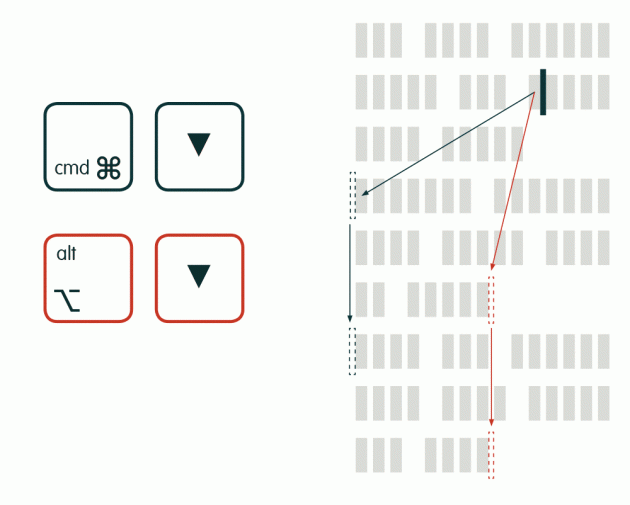
- Перемещаем наш курсор в начало предыдущего абзаца:
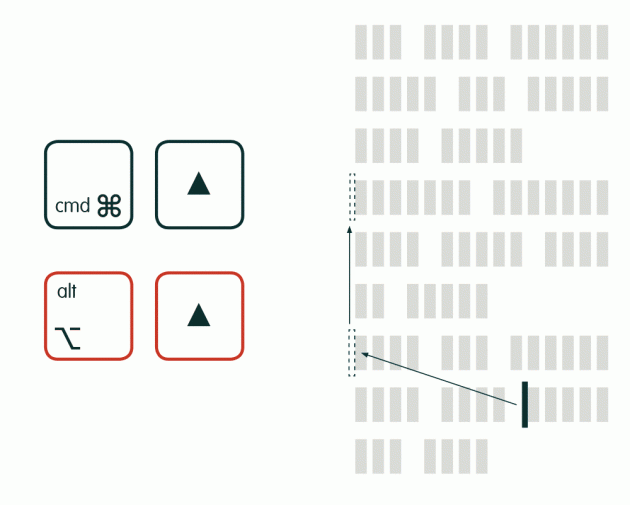
- «Переносимся» в начало текущего абзаца нашего текста:
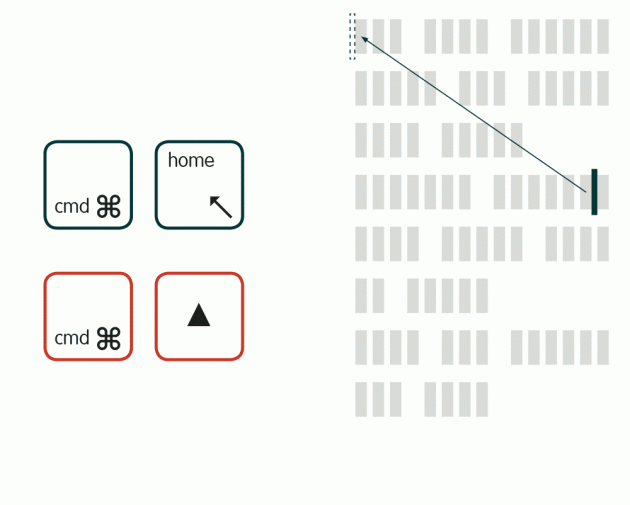
- А вот так курсор переносится в конец текущего абзаца:
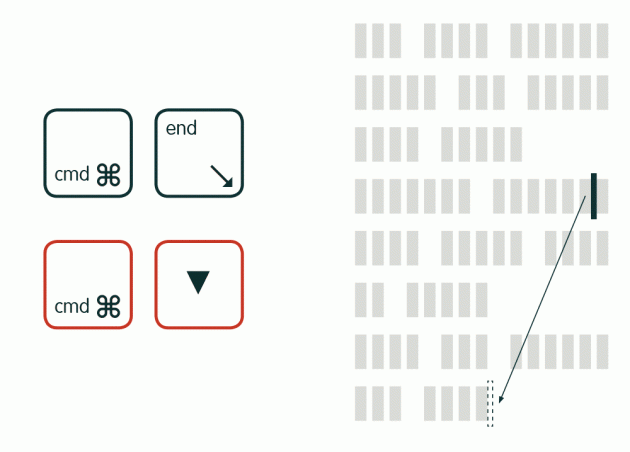
- Если нужно выделить текст слева или справа от курсора (посимвольно):
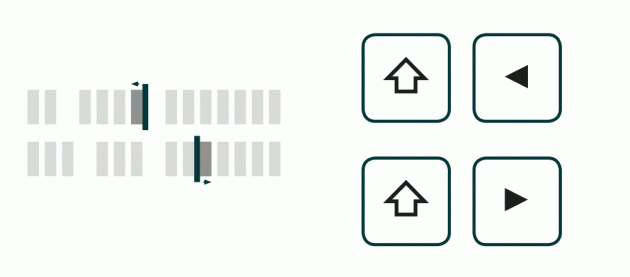
- Выделение по целым словам, слева и справа от курсора:
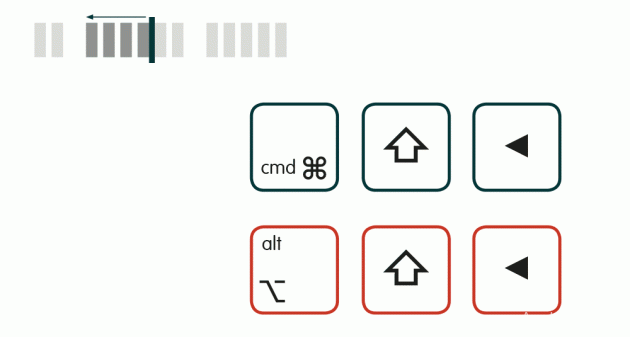
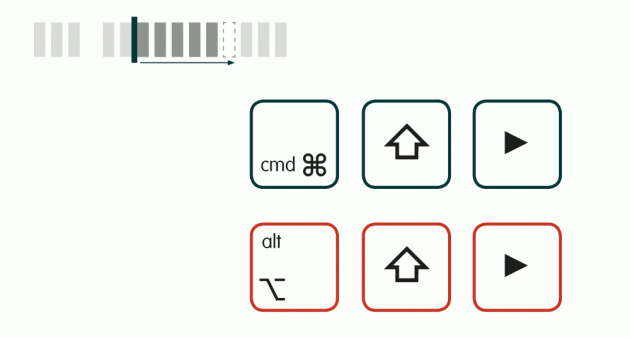
- Этим сочетанием клавиш можно выделить часть текста, от курсора до начала строки:
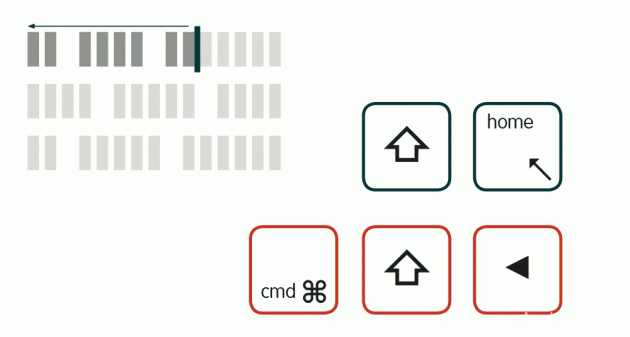
- … и до конца:
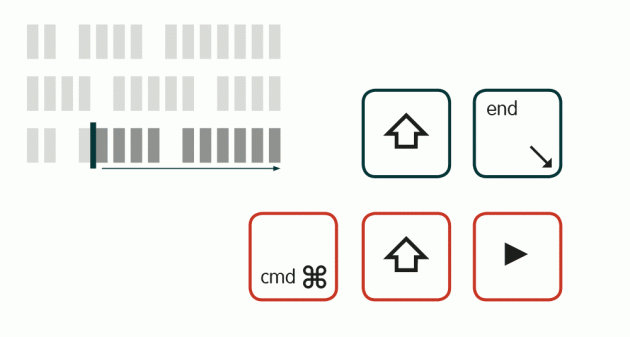
- Делаем клавишами построчное выделение, вверх от курсора или вниз:
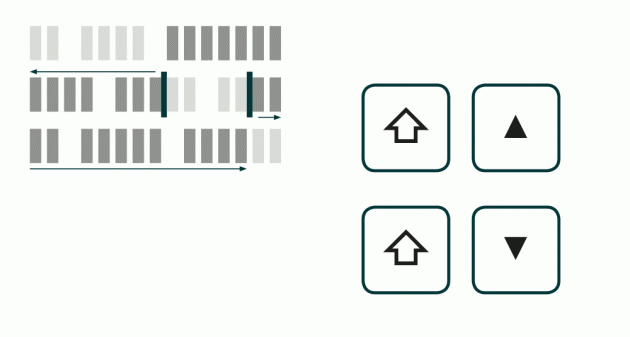
- Выделяем до начала абзаца от курсора:
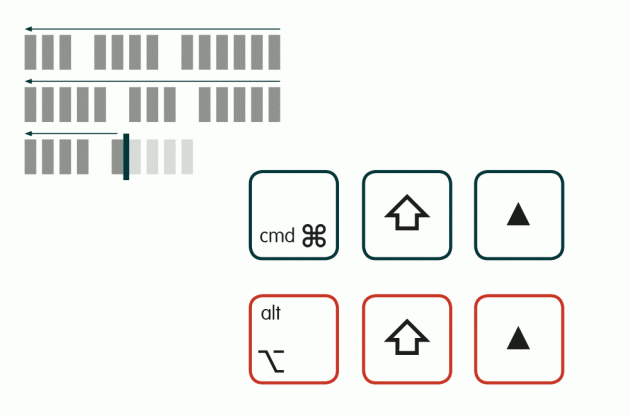
- … и наоборот, от курсора до конца:
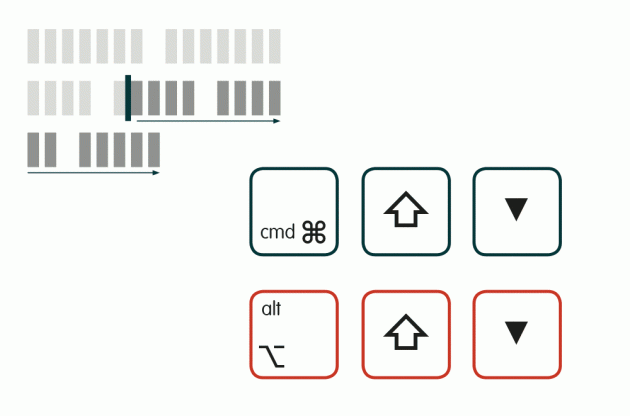
- Выделение текста от курсора до начала текста или отдельного текстового фрагмента:
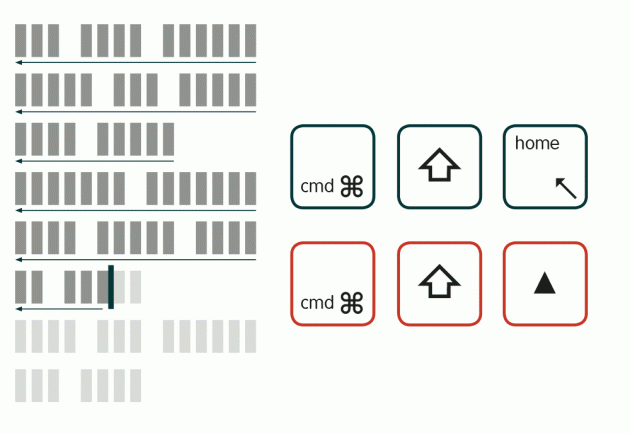
- То же, но от курсора и до конца:
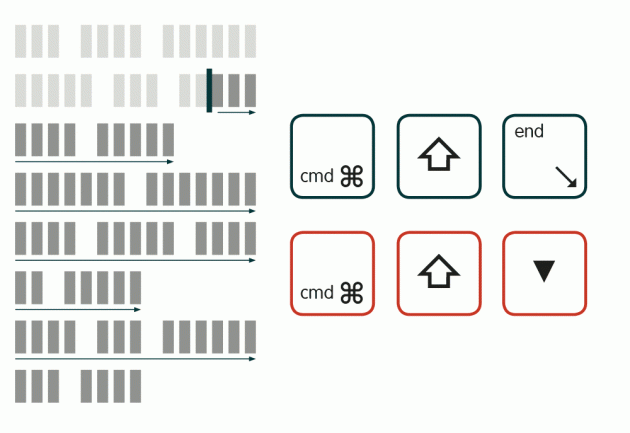
- Удаление «горячими» клавишами Mac слова слева и справа от установленного в тексте курсора:
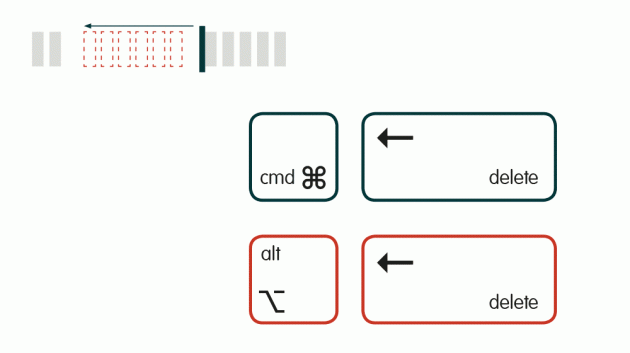
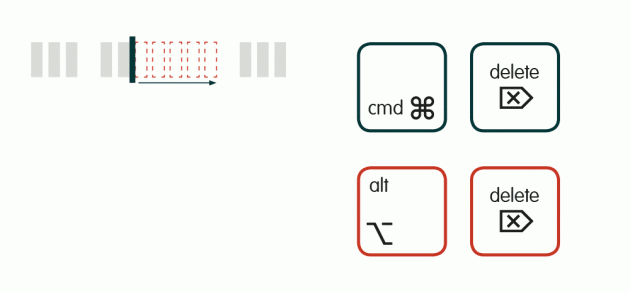
Использование перечисленных выше сочетаний «горячих» клавиш Mac, способно значительно облегчить жизнь при работе с текстовыми редакторами, особенно если речь идет о больших текстах. Но есть и сочетания, которые можно использовать для управления компьютером. Вот некоторые из них:
- Ctrl-F2 — курсор отправляется на панель меню. Клавишами «влево», «вправо» можно производить навигацию по панели;
- Ctrl-F3 — курсор устанавливается на панели Dock;
- Ctrl-Cmd-D — если выделить слово и нажать эту «горячую» комбинацию, то покажется окно словаря;
- Opt-Cmd-Escape — так можно быстро вызвать меню «Принудительного завершения», если нужно срочно закрыть программу;
- Shift-Cmd-Opt-Escape — при удержании в течение трех секунд, активное приложение экстренно закрывается. Внимание! При нажатии этой комбинации, запрос о сохранении данных не появляется!
- Ctrl-Eject — быстрое выключение Mac через меню;
- Ctrl-Shift-Eject — отключение экрана компьютера;
- Opt-Cmd-Eject — спящий режим;
- Ctrl-Opt-Cmd-Eject — мгновенное отключение компьютера;
- Enter — переименование выделенного файла;
- Cmd-O — открывает в Finder выбранную вами папку;
- Shift-Cmd-N — мгновенное создание папки;
- Cmd-J — выводит меню «Рабочего стола»;
- Cmd-I — свойства файла или папки, выделенного пользователем;
- Cmd-Delete — удаление в Корзину;
- Shift-Cmd-Delete — с предупреждением производит полную очистку Корзины;
- Shift-Opt-Cmd-Delete — очищает полностью Корзину мгновенно и не предупреждая.
 26.08.2015
26.08.2015 




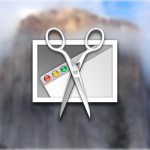





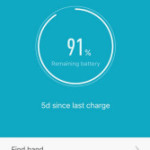
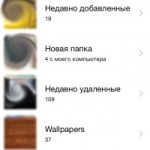



Пока нет комментариев... Стань первым!