Как сделать скриншот в OS X
Операционная система OS X предоставляет простые и удобные способы создания скриншота экрана, которые известны большинству пользователей компьютеров Mac. Но как сделать скриншот в OS X, используя собственные настройки, знают очень немногие. Чаще всего для создания скриншота используют два сочетания клавиш: Command+Shift+3, сохраняющее весь экран и Command+Shift+4, которая позволяет выбрать определенную область экрана и даже двигать ее на свое усмотрение. Скриншоты, созданные пользователем, сохраняются по умолчанию на рабочий стол компьютера, что не всегда удобно. Между тем, изменить место хранения снимков экрана не так уж и сложно. Выбрать самостоятельно папку для сохранения изображений можно через Spotlight или Terminal.
Создадим отдельную папку для сохранения скриншотов. Пусть это будет папка Screenshots, расположенная в «Фотографиях». Чтобы изменить папку сохранения скриншотов в OS X, нужно ввести в командной строке
defaults write com.apple.screencapture location ~/Pictures/Screenshots/
и затем
killall SystemUIServer
чтобы сделанные Вами изменения вступили в силу.
Для сохранения изображений, OS X использует по умолчанию формат PNG, достоинство которого — отличное качество картинки и отличная совместимость с большинством современных графических редакторов. Есть у формата и свои недостатки, основным из которых является большой размер файла. Если планируется создавать множество скриншотов, то лучше выбрать другой, более экономный формат хранения изображений. Для этого, прежде чем сделать скриншот в OS X, введите в Terminal команду:
defaults write com.apple.screencapture type *
где “*” — это желаемый формат сохраненных скриншотов. Это значение может быть JPG, GIF, TIF или PDF. Чтобы подтвердить свой выбор, снова используйте команду:
killall SystemUIServer
Система может помочь сделать скриншот в OS X и по времени, что может пригодиться в том случае, если событие на экране произойдет через известный промежуток времени и нужна большая точность съемки. Скриншот по времени делается через 10 секунд, но время по умолчанию можно легко изменить на нужное вам, введя в Terminal команду:
screencapture -T 10 pictures.jpg
где вместо «10» нужно указать нужное время отсрочки в секундах. После этого можно перейти в Утилиты -> Снимок экрана -> Снимок -> “Экран с задержкой” и воспользоваться этой функцией с заданным вами временем. Настройки в меню «Снимок экрана» позволяют сделать и скриншот с видимым курсором — нужно только выбрать тип курсора.
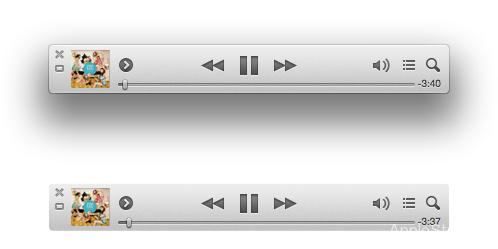
Многие заметили, что скриншоты в OS X сохраняются с «тенью». Выглядит это очень интересно, но иногда такое оформление неуместно и от него нужно избавиться. Чтобы не тратить время на обработку скриншота, можно убрать «тень» прямо в настройках функции, введя:
defaults write com.apple.screencapture disable-shadow -bool true
и обязательное для сохранения:
killall SystemUIServer
Чтобы отменить сделанные изменения, нужно ввести те же команды, только параметр “true” заменить на “false”.
 02.05.2015
02.05.2015 










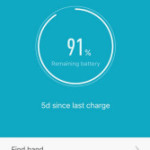
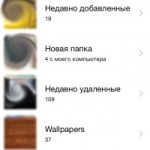



Пока нет комментариев... Стань первым!